Android4.0以上であれば電源ボタン+音量下同時長押しでスクリーンショットを撮れますが、ワタシの使っているDIGNOはアップデートしてもAndroid2.3.5ですからそれじゃスクリーンショットは撮れません。以前、VISTAを使っている時にスクリーンショットを撮れるようにしましたが、Win7にアップデートしたのでいま一度おさらいしておきます。
って、ちょっとググればやり方はすぐ出てきて、ワタシはコチラを参考にしたのですが若干異なる部分もあるのでまとめておきます。
手順は
1) Java SE JDKのインストール
2) Android SDKのインストール
3) 環境変数の設定
4) ADBドライバーのインストール&USB接続
5) DDMSで撮影
となります。
まずはJava SE JDKですが、oracleのHPでProducts→Developer Toolsと進み、"Java SDKs"の"Java SE JDK"に進みます。今日時点での最新は"Java SE Development Kit 8"となっていますので自分のOSに合ったモノをダウンロードします。ワタシは34bit版ですから"Windows x64"をダウンロードしてインストールします。
続いてAndroid SDK、コチラからダウンロードします。"Download the SDK"で落とすもよし、"DOWNLOAD FOR OTHER PLATFORMS"から好みのモノを選んでもいいかと思います。ワタシは"ADT Bundle"の"Windows 64-bit"を選びました。32bit版はインストーラー付きのようですが、64bit版はインストーラーが無いのでzipを解凍してc:\C:\Program Files (x86)にAndroidフォルダを作ってコピーしてやりました。
この後環境設定をしますが、解説ページとはパスが異なりますので自分の環境に合わせて追加します。ワタシの場合は
;C:\Program Files (x86)\Android\sdk\platform-tools;C:\Program Files (x86)\Android\sdk\tools
としました。
そしてADBドライバーをインストールしますが、コレは京セラのサイトからダウンロードしてインストールします。
コレで準備は完了です。\Program Files (x86)\Android\sdk\platform-toolsフォルダにある
ddms.bat
を右クリックして"管理者として実行"を選ぶとDOS窓が開いた後にウィンドウが開きます。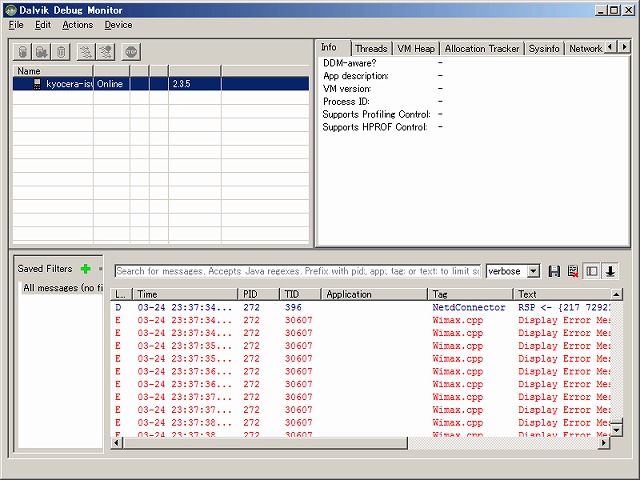
この画面で"kyocera isw11k"を選び、"Device"-"Screen capture"を選ぶとスマホ画面が表示されたウィンドウが開きます。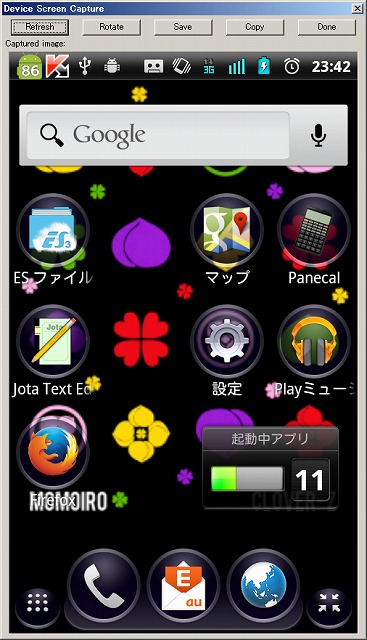
画面はリアルタイムで変わるワケではないので、スマホ側でキャプチャしたい画面にしたら"Refresh"を押してから"Save"するとこの画面が保存されます。
それほど使用頻度は高くありませんが、たまに必要なんだよな。そのうちコレを使ってナニかご紹介しましょう。

コメントする